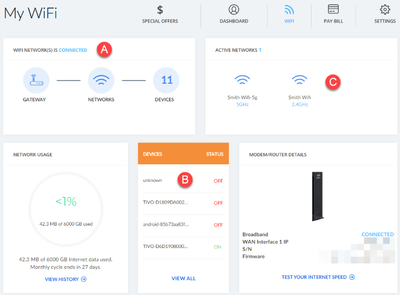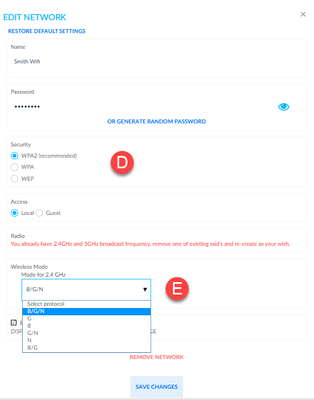- Float Topic for All Users
- Subscribe to RSS Feed
- Mark Topic as New
- Mark Topic as Read
- Float this Topic for Current User
- Bookmark
- Subscribe
- Mute
- Printer Friendly Page
How to Optimize Your WiFi Functionality
- Mark as New
- Bookmark
- Subscribe
- Mute
- Subscribe to RSS Feed
- Permalink
- Report Inappropriate Content
10-19-2023 04:51 PM - edited 10-19-2023 05:16 PM
Click on the below video to learn how you can optimize your WiFi functionality.
In today’s modern household, there are many smart devices connected to the internet. Most connect wirelessly to a router located in the home. Your router takes the single internet connection and shares it with these smart devices to connect and reach the internet. This is called a home network.
Many times, when people experience problems like dropped connections, slow speeds, distorted pictures or buffering on video streams, they tend to believe it is their internet connection and overlook troubleshooting the home network. This guide will give you some best practices and steps that you can take in order to make improvements or changes to your home network and solve these problems!
Troubleshooting Dropped Connections
Nothing can be more frustrating than a dropped connection. Typically, if you are experiencing dropped connections intermittently and it is affecting only some devices, perhaps you are out of range or have some interference from other devices. Check the following tips to optimize the WiFi signal in your home.
- Pick a central location for your router
- The router sends signals in all directions, so a centralized location in your home is optimal. The closer you are to your router the stronger your signal will be.
- Place the router as high as possible on a shelf or mounted to a wall in order to maximize coverage. Walls made of building material such as brick, concrete, or plaster will cause a reduction in coverage.
- Typically, you have WiFi indicators on your devices that will tell you how strong the signal is to your device. If you cannot move the device or router, try using the 2.4 GHz network instead of the 5 GHz network. The 2.4 GHz network is a little slower, however the range is much greater, and the speeds still support most of the functions of smart devices such as streaming.
- Microwaves, cordless phones, baby monitors, garage door openers that use 2.4 GHz may interfere with your 2.4 GHz signal. So, keep in mind though 2.4 GHz has more range the signal can easily be disrupted by common household appliances.
- For maximum results keep your modem 3 feet from any other electrical devices that may interfere with the signal.
- The router sends signals in all directions, so a centralized location in your home is optimal. The closer you are to your router the stronger your signal will be.
- Disable any unused devices
- Remember, the home network is taking a single internet connection and sharing it among many devices. The number of devices connected to your WiFi can potentially impact the speed of your connection. If you have multiple devices that are streaming for example, and you have devices running cameras or video conferencing all at the same time, it will at some point affect your home network performance.
- Check how many devices you have connected to WiFi network. (sometimes it can be surprising!) You may not realize that some devices like security cameras are still running even though you are home. Turn off any devices that are not being used to free up bandwidth. If you have Mediacom’s WiFi service, you can see how many devices are connected by logging into our support site or mobile app.
- Remember, the home network is taking a single internet connection and sharing it among many devices. The number of devices connected to your WiFi can potentially impact the speed of your connection. If you have multiple devices that are streaming for example, and you have devices running cameras or video conferencing all at the same time, it will at some point affect your home network performance.
- Check for interference
- Other household or wireless gadgets that use the same frequency as your router may also cause interference. Microwaves, cordless phones, baby monitors, wireless speakers, garage door openers, gaming controllers, remote control cars, drones, and wireless cameras may be built to leverage 2.4 GHz or 5 GHz. Try to move these items or place your router at least 3 feet away from them if possible. Run some tests by unplugging them to see if your network improves.
- Other household or wireless gadgets that use the same frequency as your router may also cause interference. Microwaves, cordless phones, baby monitors, wireless speakers, garage door openers, gaming controllers, remote control cars, drones, and wireless cameras may be built to leverage 2.4 GHz or 5 GHz. Try to move these items or place your router at least 3 feet away from them if possible. Run some tests by unplugging them to see if your network improves.
- Extend your WiFi coverage
- You may also consider using Wifi 360 Pro to increase optimization.
Check your network settings
- If you notice you are still experiencing issues, try rebooting your router or modem, and reviewing your device settings by going to the portal that manages your home network.
- You can review your Mediacom WiFi network settings on our support site and mobile app.
- https://support.mediacomcable.com/
- https://itunes.apple.com/us/app/mediacomconnect/id527680234
- https://play.google.com/store/apps/details?id=com.speechcycle.smartcare.android.mediacom
- Most modern routers also come with a control panel interface. Please consult your user manual.
- Make sure your network is split into two networks and each named differently - one for 2.4 GHz and one for 5 GHz. It’s optimal to move any low bandwidth devices (new or old) over to the 2.4 GHz network and reserve the 5 GHz network for devices that require more throughput (streaming services…etc). You can read more about 2.4 GHz and 5 GHz differences further down in this article.
Manage Mediacom Wifi via our Support Site & Mobile App
To Log into Mediacom’s website, go to https://support.mediacomcable.com/
- Ensure that your laptop or other devices’ WiFi are turned on and connected to your network.
- Login with either your Mediacom ID or Ebilling ID.
- Once you are logged in you will see your main dashboard. Click on the WiFi icon.
- Here you can verify that your WiFi network is connected.
- Here you can see how many devices are connected and their names.
- This lists your network name(s) and if they are 2.4 GHz or 5 GHz.
When double clicking on one of your active networks displayed, you will be able to view your settings to edit the password and WiFi name.
D. WPA2, and Local are the recommended default settings for 2.4 GHz and 5 GHz respectively. This can vary for older devices you may have. Consult the manufacturer’s recommendations if you are having issues with an old device.
E. For the wireless mode, it is recommended to select B/G/N on the 2.4 GHz network. A/AC/N is recommended on the 5GHz network. This will allow all devices to connect to this network. If you want to optimize your home network, select AC and it will not allow older, slower, N wireless devices to take up bandwidth on this radio. Just keep in mind that those devices will now be unable to connect to this network.
Here are some things to keep in mind when deciding if you should set your router to 2.4 GHz or 5 GHz:
- 5 GHz will provide faster data at a shorter distance.
- 2.4 GHz will provide more coverage for farther distances; however, it may perform at slower speeds.
- Not all consumer devices, such as older cellular devices, gaming devices, or laptops have the capability to support 5 GHz. Please check with the manufacturer to see if your device supports this frequency.
- If there are not more than a couple of walls between yourself and the Mediacom modem and want to maximize your wireless experience, then 5 GHz is probably a better choice for you.
- If you are walking through the house or trying to connect outside on a porch or the deck of your house, then 2.4 GHz will most likely provide you the best experience.
- 5 GHz though faster cannot pass through walls as well as 2.4 GHz and has a much shorter range.
- Microwaves, cordless phones, baby monitors, garage door openers that use 2.4 GHz may interfere with your 2.4 GHz signal. So, keep in mind though 2.4 GHz has more range the signal can easily be disrupted by common household appliances.
- For maximum results keep your modem 3 feet from any other electrical devices that may interfere with the signal.
Here are other helpful links you can reference:
- Mediacom’s Support Site - Support.mediacomcable.com
- Mediacom’s Mobile App - https://mediacomcc.custhelp.com/app/answers/detail/a_id/604
- Mediacom’s Internet Packages - https://mediacomcable.com/products/internet/
- Mediacom Home Network Manager - https://mediacomcc.custhelp.com/app/answers/detail/a_id/758
- Mediacom Compatible Retail Modems - https://mediacomcable.com/assets/pdf/legal/Compatible_Retail%20Modems_CRM012019_01_30_2019.pdf
- List of Mediacom Issued Modems and User Guides - https://mediacomcc.custhelp.com/app/answers/detail/a_id/2726
- Labels:
-
HomeNetworking
-
Wifi
- Mark as New
- Bookmark
- Subscribe
- Mute
- Subscribe to RSS Feed
- Permalink
- Report Inappropriate Content
10-19-2023 05:05 PM
Awesome read! Thanks for the information
- Mark as New
- Bookmark
- Subscribe
- Mute
- Subscribe to RSS Feed
- Permalink
- Report Inappropriate Content
10-20-2023 07:54 AM
Great thread!