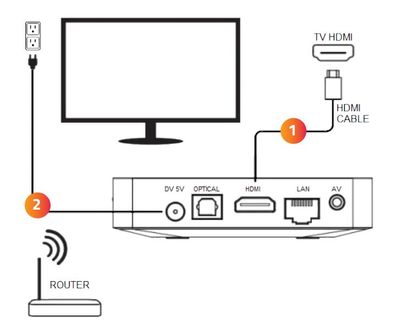- Mediacom
- Knowledge Base
- How do you install the Xtream1 Box?
- Subscribe to RSS Feed
- Bookmark
- Subscribe
- Printer Friendly Page
- Report Inappropriate Content
- Article History
- Subscribe to RSS Feed
- Bookmark
- Subscribe
- Printer Friendly Page
- Report Inappropriate Content
03-14-2024 02:47 PM - edited 03-14-2024 02:52 PM
Question
How do you install the Xtream1 Box?
Answer
You will need to make certain that you have the following equipment before installation.
Step 1
Disconnecting your previous cable box
If you are replacing an existing cable box begin with Step 1, otherwise proceed to Step 2
1.) Find the device that does not have a TiVo Menu as this will be the one to replace
2.) Turn off your television and old cable box.
3.) Disconnect the power cord from the back of the old unit and remove it from the power outlet to which it is connected.
(Your new Xtream1 box comes with a different power cord. Please do not use the old power cord with the new box)
4.) Unscrew the coaxial cable from both the wall outlet and old cable box.
5.) Remove any additional cables connected from the old cable box to your TC (this could be a coaxial cable, HDMI, or component/composite cables)
6.) Set the old cable box, power cord, cables and remote aside.
Step 2
Connecting the Xtream1 Box
1.) Locate the HDMI cable and connect it from the HDMI out on the Xtream1 box to HDMI Input* on your TV.
2.) Connect the power cord to the Xtream1 box and plug it into a power outlet.
3.) Connect the ethernet cord from the Xtream1 box to your cable modem or plan to use your home wi-fi connection when prompted.
4.) Turn on TV and tune to appropriate HDMI Input.
*Please make note of the HDMI input used on the TV as you will need to tune your television to this input once you turn it on.
Step 3
Setup the Xtream Voice Remote
Once the Xtream1 box powers on it will display ‘Pair Your Remote’ instructions.
1.) Place the remote within 3 feet of the front of the Xtream1 box.
2.) Insert the batteries into the remote.
3.) Follow the on-screen instructions
Step 4
Once the remote is paired, you can now finish activating the Xtream1 box by following the on-screen instructions.
Step 5
Now that you’ve completed the setup, we need to finish activation.
Please call 844-581-0933 and our automated system will complete this step.
Step 6
Returning Your Previous Cable Box
1.) Place the old cable box, power cord and remote in the box. Close and seal the box
2.) Place the enclosed return label on the outside of the box, completely covering the previous shipping label(s).
3.) Take the package to the nearest FedEx Shipping Center found at FedEx's website or call 1-800-GO-FEDEX (1-800-463-3339)
- If you are unable to reach a FedEx Center, you can schedule a FedEx pick-up by calling 1-800-GO-FEDEX
- If your old equipment is not received within 15 business days, this may result in an unreturned equipment charge. This charge will be removed from your account when Mediacom receives the equipment.
A few more things to note
1.) If you have an Android phone, you can use it to complete a Quick Setup.
- This will share the home network credentials and Google Account information with the device allowing you to quickly complete activation.
- If you do not have an Android phone, the on-screen instructions will walk you through the rest of the process, including connecting to your home wi-fi network.
2.) This device works with Google Assistant.
- Simply sign in with your Google account to enable Voice Control
- If you do not have a Google account, or wish to setup this feature later, you can skip this step during activation.
3.) In addition to the pre-installed apps, this Xtream1 box allows you to download additional apps from the Google Play store for quick and easy access.
- To load additional apps, go to Apps & Games > select Google Play Store > download desired app(s).
- Please note that use of third-party apps such as Netflix and YouTube count towards your monthly data allowance.
4.) It also comes standard with Chromecast built-in so you can cast photos, videos, and music from your phone to your TV.