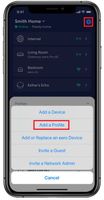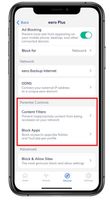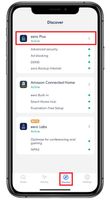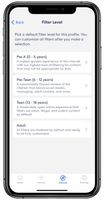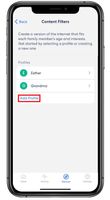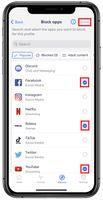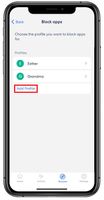This website uses cookies. By clicking Accept, you consent to the use of cookies. Click Here to learn more about how we use cookies.
Turn on suggestions
Auto-suggest helps you quickly narrow down your search results by suggesting possible matches as you type.
Showing results for
- Mediacom
- Knowledge Base
- How do you setup parental controls on Eero or Wifi...
Options
- Subscribe to RSS Feed
- Bookmark
- Subscribe
- Printer Friendly Page
- Report Inappropriate Content
Moderator
Options
- Article History
- Subscribe to RSS Feed
- Bookmark
- Subscribe
- Printer Friendly Page
- Report Inappropriate Content
on 03-11-2024 08:00 AM
Question
How do you setup parental controls on Eero or Wifi 360 pro?
Answer
Parental controls for Eero are essential tools for maintaining a positive online environment, fostering healthy habits, and protecting young users from potential risks on the internet. These instructions will help with getting parental controls setup.
To start, you will need to create profiles for the members of your household
- Open the Eero app
- Tap the Blue Plus button on the top right of the app
- Tap on Add a Profile
- Enter the name of the profile you are wishing to create and tap next.
- Select the devices that you wish to associate with the profile by taping the Plus icon on the right of each device
- When finished, tap on Save on the top right.
- Repeat steps 1-6 to finish creating additional profiles.
Now that your profiles are made with the appropriate devices associated with them, you can enable Content Filtering and Blocking specific apps for each individual profile.
Start by doing the following
- Open the Eero app
- Tap on Discover
- Tap on Eero Plus
- Scroll down to Parental Controls
- From here you now have two options. Content Filters and Block Apps.
To add a profile to a content filter
- Tap Content Filters
- Tap add profile
- Select the age appropriate level
- Select done on the top right when completed
- Repeat steps 1-4 to add more profiles to content filters
To add a profile to block apps
- Tap Block Apps
- Tap Add Profile
- Select the apps you wish to have blocked by taping on the circle to the right of the app name.
- Select done on the top right when completed
- Repeat steps 1-4 to add more profiles to block apps