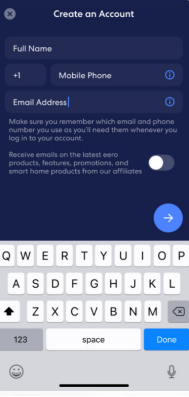- Mediacom
- Knowledge Base
- How to Install WIFI360Pro Eero
- Subscribe to RSS Feed
- Bookmark
- Subscribe
- Printer Friendly Page
- Report Inappropriate Content
- Article History
- Subscribe to RSS Feed
- Bookmark
- Subscribe
- Printer Friendly Page
- Report Inappropriate Content
on 02-28-2024 10:20 AM
Question:
How do I install my Eero Devices?
Answer:
Step 1: Download the Eero app.
Download the free Eero app from the Apple App Store
or Google Play (minimum iOS version 12.0 and minimum
Android OS 7.0 version required).
Important: You cannot set up your Eero network on a web browser.
Step 2: Create an Eero account.
To begin setting up your new Eero network, you will need to create an Eero account first. You will
need to enter your phone number and email address. By default, a verification code will be sent
to your email address, but you can opt to receive it by text message instead. Enter this code on the verification screen of the app to create your account.
Step 3: Set up your gateway Eero
Your gateway Eero is the primary eero needed to establish your
WiFi network. The Eero app will guide you through setting up your
gateway eero in three easy steps:
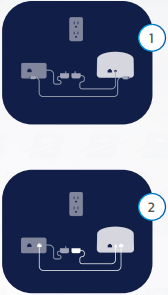
(such as a router or computer), please unplug it from Port 2 as well as disconnect it from power - your Eero Gateway device will replace that connection.
Using the Ethernet cable that came in the box, plug the cable into either of the ports in the back of your Gateway Eero device. Then, plug the other end of the Ethernet cable into Port 2 of the POE injector.
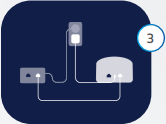
light will start flashing white.
TIP: It’s ideal to place the eero in an open space on a hard, flat surface halfway between the ceiling and floor. Avoid placing the eero near kitchen appliances such as refrigerators and microwave ovens or in closed spaces such as cabinets.
Step 4: Create your eero network
After the gateway Eero is powered on, you will need to create your Eero network.
- Tap Next on the Eero app so it can locate your new Eero
device (the LED will begin to flash on the Gateway Eero
and then turn solid once found). - Once detected, you will be prompted to select a location
for your eero (this is how you will identify each eero
on your network). - Once you’ve selected a location for your eero, you will
enter your network name (SSID) and network password.
This is how devices will join your network.
TIP: It’s highly recommended to reuse the same network name (SSID) and password used for the previous router. This way, you won’t have to reconnect devices that were previously on the network.
Step 5: Add additional eero devices
Once you’ve set up your primary gateway Eero, you can begin adding additional Eero devices to extend your WiFi network. The additional Eero devices only require a power source and will connect to the network wirelessly.
TIP: If you have a dead zone in your home, place the additional Eero device between the dead zone and another Eero unit to ensure a strong connection. Avoid placement near kitchen appliances or in closed spaces such as cabinets.
Step 6: Connect other devices to your Eero network
If you’re using the same network name (SSID) and password as your previous router, your other internet-enabled devices should automatically reconnect.
- You may need to toggle WiFi off and on for certain wireless devices to recognize the new Eero network.
- If that doesn’t work, try rebooting the device and then reconnecting to the network once it powers back on.
Adding Eero Devices
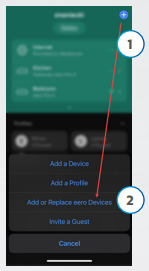
Step 2: Tap Add or Replace Eero Devices.
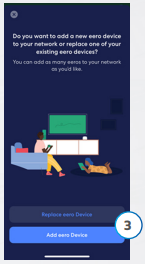
Step 4: Follow the setup instructions
to complete the installation
Replacing Eero Device
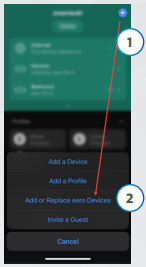
Step 2: Tap Add or Replace eero Devices.
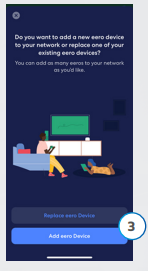
Step 4: Select which eero you want to replace.
Step 5: Follow the setup instructions
to complete the installation.
Software Updates
Step 1: Open the Eero app and tap the Settings Icon at the bottom right corner.
Step 2: Tap Software Updates
Step 3: If an Update is available, you will see an option to update to the latest version.