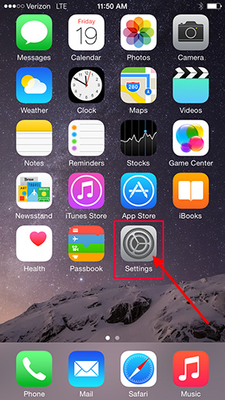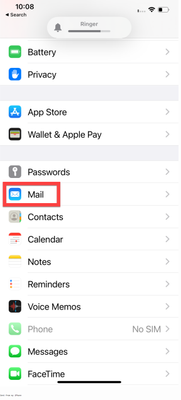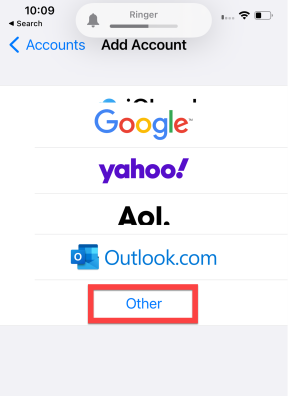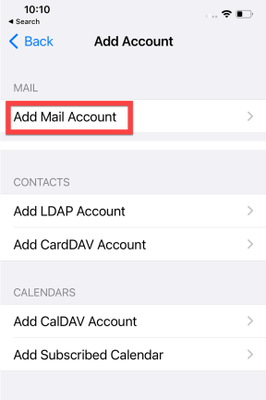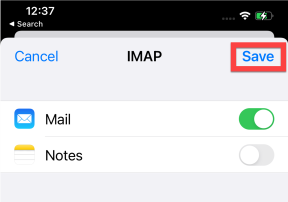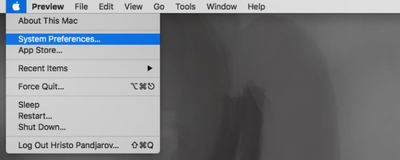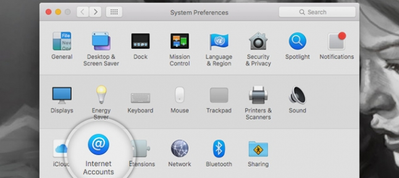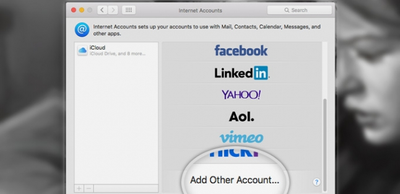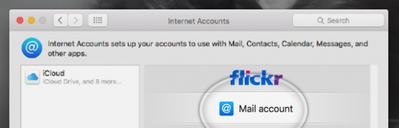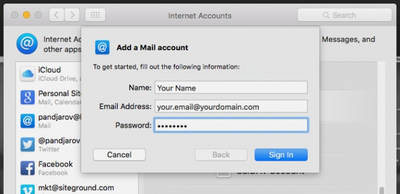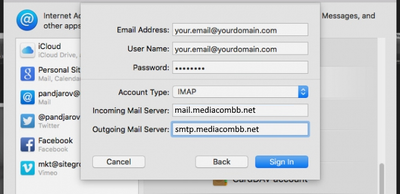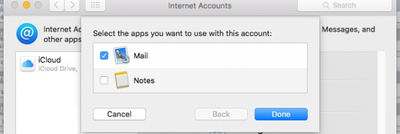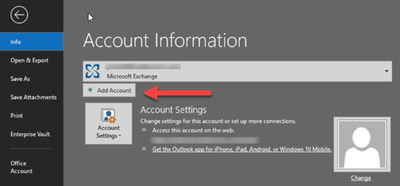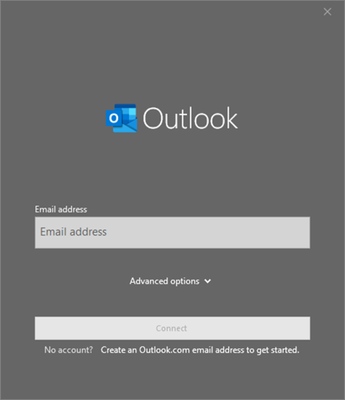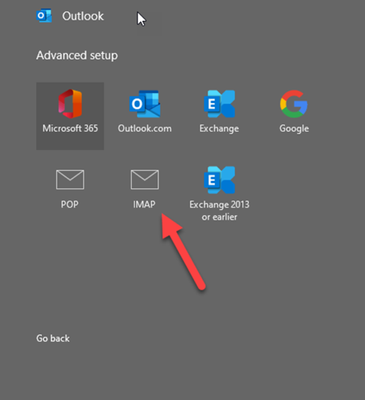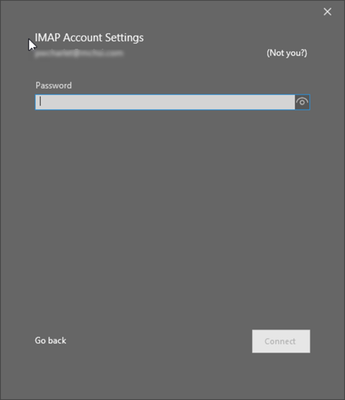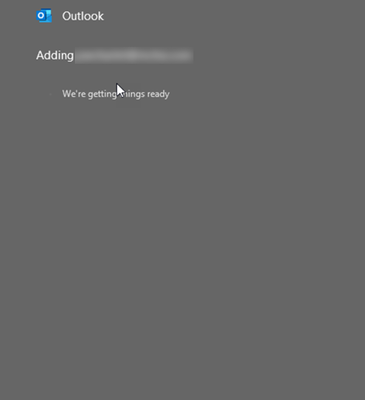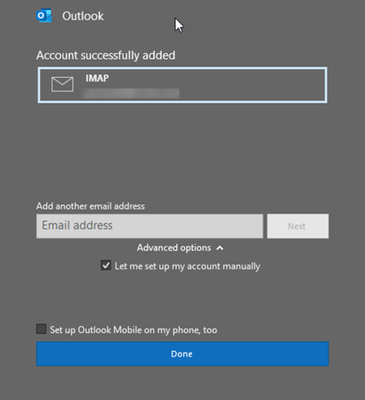- Float Topic for All Users
- Subscribe to RSS Feed
- Mark Topic as New
- Mark Topic as Read
- Float this Topic for Current User
- Bookmark
- Subscribe
- Mute
- Printer Friendly Page
Third Party Email Settings
- Mark as New
- Bookmark
- Subscribe
- Mute
- Subscribe to RSS Feed
- Permalink
- Report Inappropriate Content
11-29-2023 08:08 AM - edited 11-29-2023 09:41 AM
Many people set up their Mediacom email in popular clients such as Microsoft Outlook, Mac Mail, Mozilla Thunderbird, Android Email App, iPhone/iPad Mail App, and many more. The settings below are for both @mchsi.com and @mediacombb.net email addresses
IMAP Server Settings - Authentication Required:
|
Type: |
Server: |
Encryption: |
Port: |
|
Incoming |
mail.mediacombb.net |
SSL/TLS |
993 |
|
Outgoing |
smtp.mediacombb.net |
STARTTLS |
587 |
If STARTTLS is Not Available:
|
Type: |
Server: |
Encryption: |
Port: |
|
Outgoing |
smtp.mediacombb.net |
SSL/TLS |
465 |
+ IMAP Setup for iPhone/iPad
- Touch the Settings icon on the iPhone/iPad.
- Touch Mail
- Touch Accounts
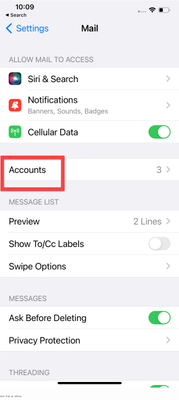
- Touch Add Account
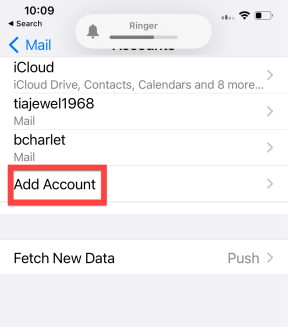
- Touch Other
- Touch Add Mail Account
- Fill out the Fields with the information needed
- Name: Customer's name
- Email: example@mediacombb.net or example@mchsi.com
- Password: email password
- Description: email box name
- Tap Next, and Mail will verify the information.
- Name: Customer's name
- Click Save
+ IMAP Setup for MAC Mail
- To begin with, click on the Apple Icon Menu on the top left of your screen and select the System Preferences submenu.
- You will be taken to your System Preferences screen, where you can adjust various options of your Mac OS.
- Select the Internet Accounts link to proceed.
- Here, you will see a list of all the different accounts you have registered including iCloud, Facebook, Vimeo, etc. Scroll down and select the Add Other Account option.
- Next, select to add a Mail account on the next screen.
- A popup will appear asking you to fill in your name and the Email address that you want to register with Mac Mail. Note, that people you send emails to will receive them from the name you enter here. This option, however, can be changed later on. Finally, click Sign in to proceed.
- Now, you have to fill in the server settings for your Email account:
- Email Address: should be pre-filled with the value you've entered in the previous screen;
- Username: enter your full email address as username, i.e. user@domain.com. It will be used both for the incoming and outgoing connection;
- Password: enter the password for your email account;
- Account Type: it's set to IMAP by default. Unless you specifically want to use POP3, you should leave it that way;
- Incoming Mail Server: add mail.mediacombb.net for your domain name;
- Outgoing Mail Server: add smtp.mediacombb.net for your domain name;
- Email Address: should be pre-filled with the value you've entered in the previous screen;
- Once you fill in all the details, press Sign In to proceed.
- Finally, you will be asked which programs you want to use this account with. The available options depend on the applications you have installed on your account.
- That's it! You can now use your email account with the Mac Mail application.
+ Setting Up Outlook / Windows Email
- Open Outlook* - If the wizard doesn’t start, then click File > Add Account
- Enter an email address to add a new account
- Click on Advanced options and select “Let me set up my account manually” and click Connect.
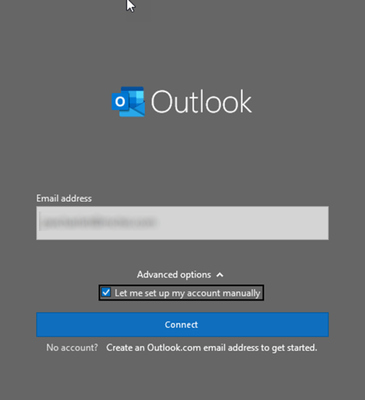
- Select IMAP for the account type.
- Enter the email password and click Connect
- It will take a few moments to set up the account.
- When it’s completed, there will be an option to set up Outlook Mobile on their phone.
- Outlook will send a test message to verify the email account is working.
When troubleshooting email issues, please make sure you can access your account using the Mediacom webmail service. Instructions for accessing your email account can be found here: https://community.mediacomcable.com/t5/internet/mediacom-webmail/m-p/1410#M479.
If you are experiencing issues with a third-party email client and your account is set up properly using these settings, please contact the manufacturer of your email client software.
- Mark as New
- Bookmark
- Subscribe
- Mute
- Subscribe to RSS Feed
- Permalink
- Report Inappropriate Content
12-04-2023 03:11 PM
Thanks for this guide
- Mark as New
- Bookmark
- Subscribe
- Mute
- Subscribe to RSS Feed
- Permalink
- Report Inappropriate Content
03-21-2024 07:56 PM
are the settings for Thunderbird the same as at the beginning of this post....the graphics under IMAP server settings?
- Mark as New
- Bookmark
- Subscribe
- Mute
- Subscribe to RSS Feed
- Permalink
- Report Inappropriate Content
03-22-2024 09:33 AM
I believe so
IMAP Server Settings - Authentication Required:
Type: | Server: | Encryption: | Port: |
Incoming | mail.mediacombb.net | SSL/TLS | 993 |
Outgoing | smtp.mediacombb.net | STARTTLS | 587 |
If STARTTLS is Not Available:
Type: | Server: | Encryption: | Port: |
Outgoing | smtp.mediacombb.net | SSL/TLS | 465 |